Para que seja possível emitir uma Nota Fiscal Eletrônica Conjugada (NFe + NFSe) para Venda de Produtos, e Prestação de Serviços o processo é semelhante ao mesmo já visto para emissão de uma NFe alguns pequenos detalhes a mais que veremos agora, precisamos no entanto criar também um pedido de venda contendo produto a ser vendido e o serviço aplicado, essa é a única forma para emissão desse tipo de documento fiscal.
Iniciaremos então pela criação do pedido de venda, vamos acessar o seguinte menu: 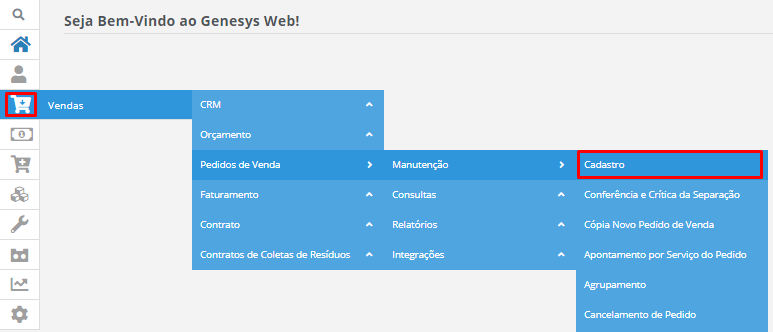
Abaixo temos a visão da tela geral do pedido, iremos ver o preenchimento dos principais campos obrigatórios para que um pedido possa ser salvo no sistema. 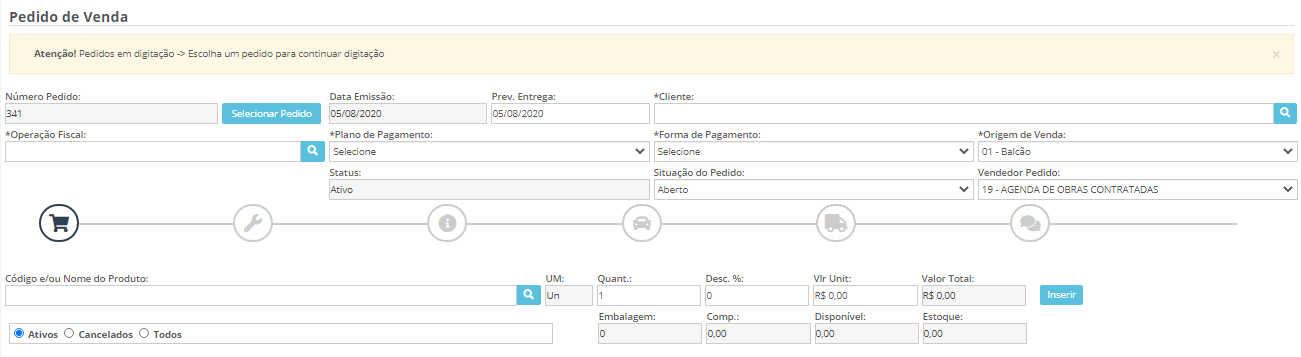
Vamos separar o preenchimento dos dados do pedido em três partes para melhor compreensão. Na primeira parte estão os dados do cliente, operação fiscal, condição e forma de pagamento e vendedor do pedido. 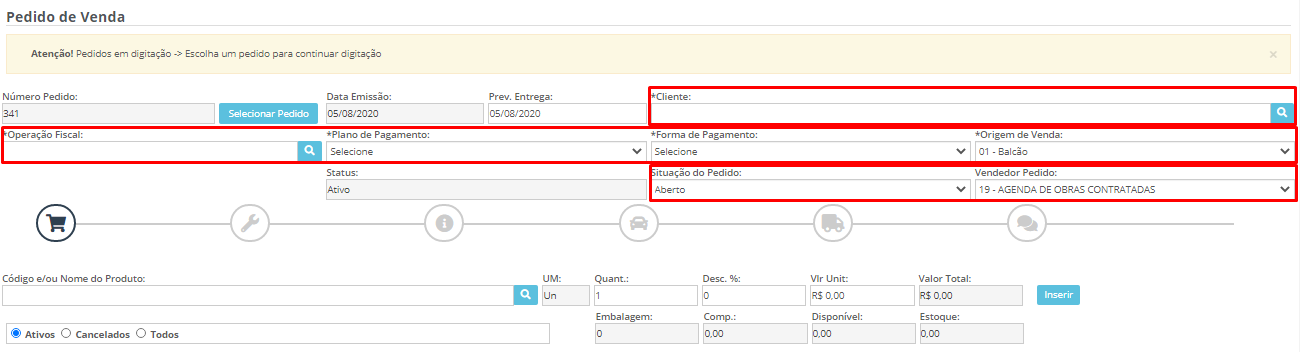
A próxima etapa esta na inserção de um ou mais itens de venda, os produtos que serão selecionados para serem faturados.

Em seguida no mesmo campo temos outras opções, algumas delas são obrigatórias como o caso do preenchimento dos “Dados Adicionais” que veremos em seguida, porem antes disso nos deparamos com o campo de “Serviços” onde da mesma forma como foi feito com os produtos iremos consultar nosso cadastro de serviços no sistema e escolher um ou mais serviços que foram prestados ou estão simplesmente sendo cobrados do cliente. Nessa aba a primeira coisa a fazer é informar de quem será cobrado o ISSQN, e logo após inserir o serviço assim como quantidade e valor.

Essa etapa é campo obrigatório para que possamos salvar o pedido posteriormente, diferentemente do “Serviço” que acabamos de ver, em que se não tiver necessidade de preenchimento pode ser ignorado
O campo do frete pode ser deixado como Tipo de Frete “Sem Frete”, os demais devem ser preenchidos.

Vamos nos deter a ultima aba restante o “Observações” aqui podem ser inseridas de forma não obrigatória informações, que sairão no campo de observações da DANFE, bem como informações que são restritas para a empresa e que ficarão visíveis somente ao pedido no sistema.

Finalizando essas duas etapas chegamos no momento de salvar nosso pedido e continuar para emissão da NF. Para tanto confira as informações gerais na tela e estando tudo certo clique em “Salvar Pedido”.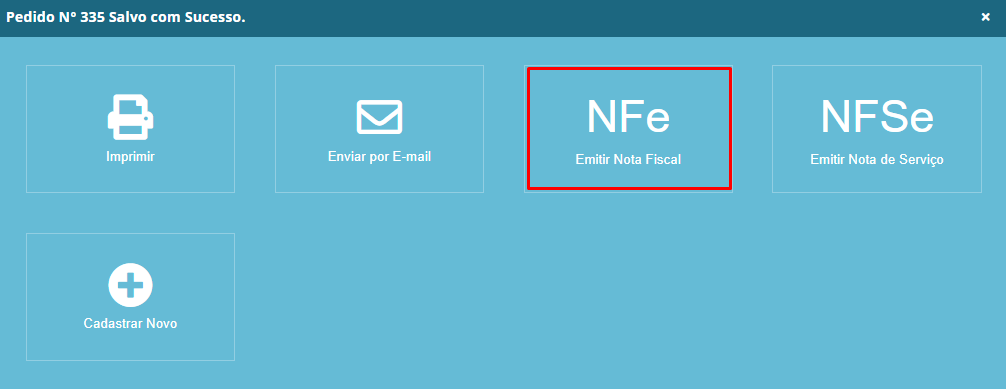
Aqui temos algumas opções disponíveis (as opções podem mudar dependendo as liberações permitidas a sua Base, porem o que vamos ver esta disponível em todas elas) onde podemos diretamente após o pedido ser criado imprimi-lo, ou enviar por e-mail e ainda emitir a NFe. (lembrando que essa não é a única forma de emissão de NF, porem estamos seguindo uma sequencia de passos), aperte no botão NFe conforme figura acima.
Em seguida o primeiro passo para iniciar o processo de faturamento é verificar qual dos itens queremos faturar sejam produtos, serviços ou ambos, em nosso exemplo temos segundo o pedido dois produtos e um serviço para faturamento e é isso que vamos faturar nesse momento. Vale lembrar que em outra situação e perfeitamente aceitável selecionar só o que vai ser faturado deixando o que não for utilizado disponível no mesmo pedido para faturamento posterior. O sistema por padrão traz todos os itens prontos para faturamento então vamos clicar em “Salvar e Prosseguir”
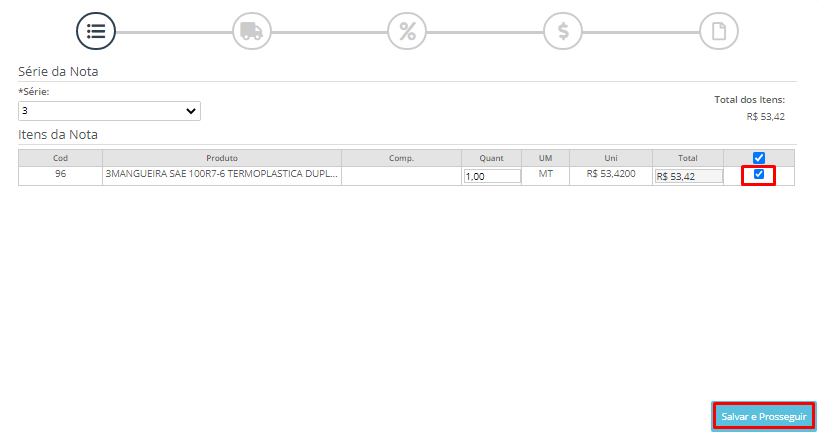
Nessa etapa temos a opção de colocar os dados de transporte, (nada obrigatório) porem se tiver as informações poderá preencher nos campos informados, se não tiver pode clicar em “Salvar e Prosseguir”
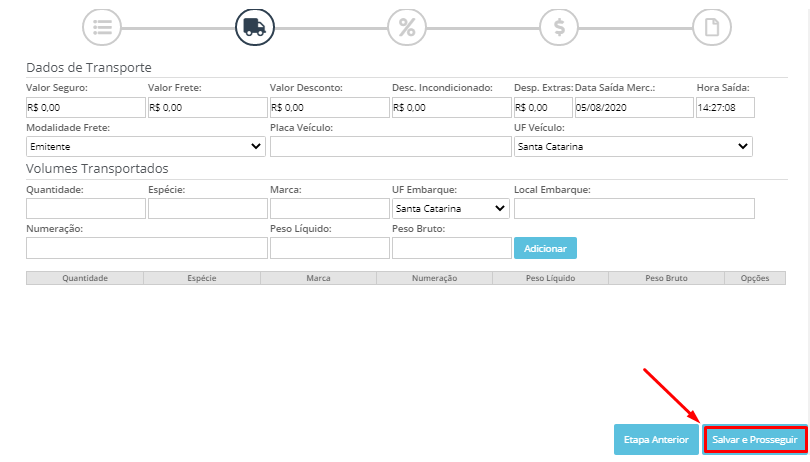
Agora chegamos na etapa da parte fiscal da NF, onde podemos acompanhar e alterar caso necessários as informações dos tributos, por padrão o sistema irá trazer os cálculos prontos contanto as informações contidas na Operação Fiscal usada e também no cadastros dos NCM´s usados nos produto selecionados e obviamente os totais entre quantidade e valor utilizados no pedido, tudo isso é apresentado previamente nessas tela e pode ser alterado em sua maioria, outro fator que podemos alterar caso necessário é a CFOP, informada previamente de forma automática e trazida da Operação Fiscal, se for alterada aqui não afetará o cadastro da mesma, somente é válida para emissão dessa NF, se precisar alterar basta digitar o novo código no campo CFOP e clique em “Salvar” ao lado. Se os demais campos estiverem com preenchimento correto podemos prosseguir clicando novamente em “Salvar e Prosseguir”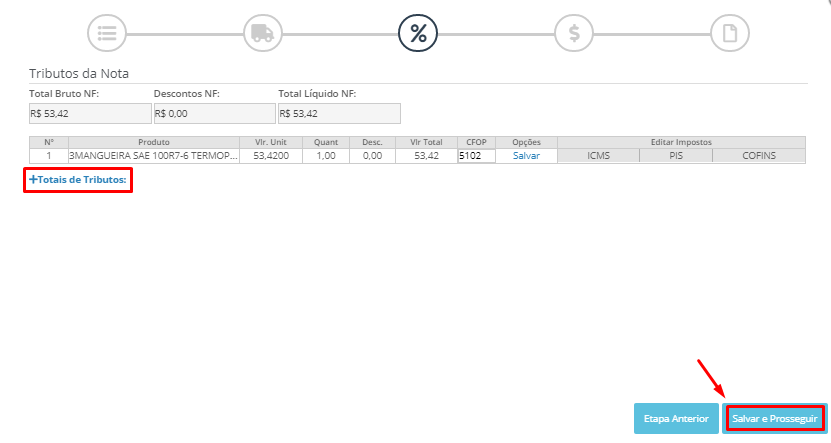
A penúltima etapa é o financeiro, nela iremos definir (como estamos emitindo uma NF conjugada e contém serviço aplicado), há necessidade da retenção ou dedução de impostos, definindo essa etapa podemos em seguida conferir a data e o valor no titulo gerado através das condições informadas no pedido, é possível nesse momento alterar a data do pagamento das parcelas (caso necessário) clicando no campo Data, irá abrir um calendário indicativo nele deve ser selecionando a nova data de vencimento e clicar em Atualizar no final da mesma linha. Se o que estiver errado for o valor só será possível alterar o mesmo cancelando a ação e alterando o pedido. Abaixo ainda podemos preencher as mensagens automáticas (se tiverem cadastradas no sistema) e verificar o campo de observações que poderá trazer alguma informação se já colocada no pedido ou até mesmo sendo preenchido nesse momento. Se tudo estiver de acordo clique mais uma vez no botão “Salvar e Prosseguir”
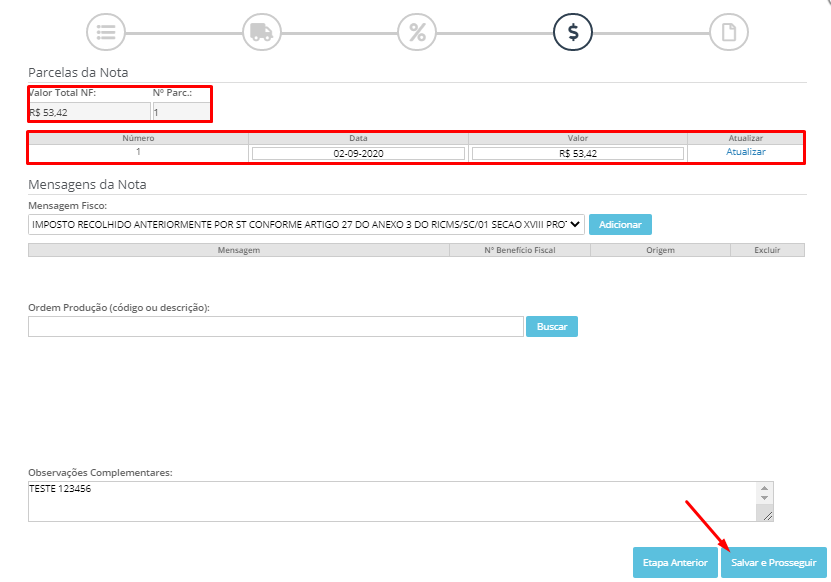
Essa é a ultima etapa antes do envio a fila de emissão que fará a transmissão e validação de dados com o Sefaz, nela temos um resumo geral onde podemos conferir novamente todos os detalhes feitos até aqui para que caso visualizemos algo errado possamos voltar e arrumar, e tudo estiver de acordo basta clicar no botão “Finalizar Emissão”.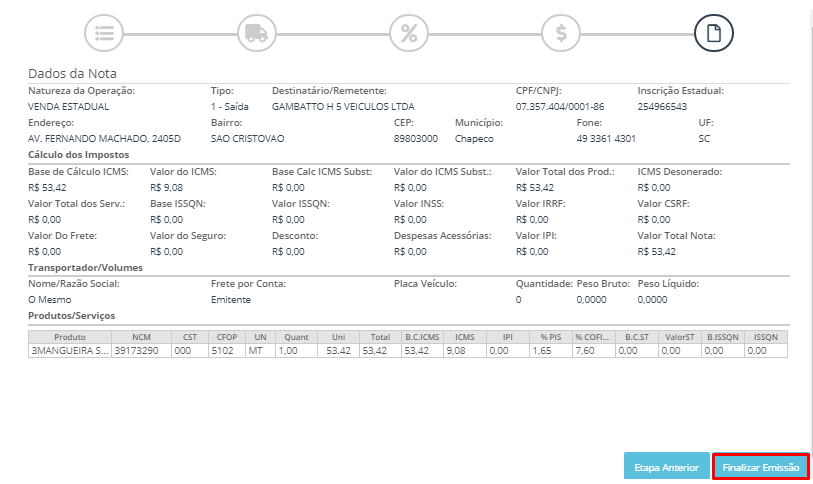
Se tudo ocorrer de forma correta a NF irá para fila de emissão onde será verificada pelo Sefaz, se validada aparecerá um ícone verde aprovando a emissão e liberando a opção “Visualizar” no final da linha. Clicando em “Visualizar” será possível “Baixar XML”, ”Emitir Danfe”, ”Emitir Boletos”. 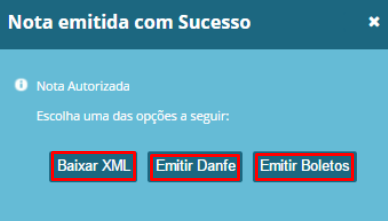
Caso o ícone for de cor vermelha, algum erro aconteceu e será necessário ler a mensagem de erro e caso necessário entrar em contato com o Suporte para que possamos ajudar na solução do problema.
Maiores informações entre em contato com o suporte.